|
printed by () 05/19/2024 06:04:56
|
| FAQ#: 1000244 / Manual CADISON HelpDesk |
FAQ-Info:
| Category: |
English::CADISON Helpdesk |
| Language: |
de |
|
| Votes: |
0 |
| Result: |
0.00 % |
| Last update: |
08/01/2018 11:56:54 |
|
| Keywords: |
Manual CADISON HelpDesk |
|
|
Symptom: (public)
Create a new ticket
Use Tickets / New Ticket to open a new request for support.
The dialog shown below is openend then.
Depending on your location: Please select the English queue of the HelpDesk Germany OR the queue HelpDesk India in the field To.
Afterwards define a compelling Subject and insert your enquiry in the Textfield.
You may insert screenshots by using the button Image in the symbol bar (use the function Upload therefore).
If you want to write a longer text with several screenshots it may be easier to send an Attachment (e.g. Word file, max. 15 MB) with the ticket.
Finally define the Priority of your request, fill in the Fields to define your CADISON Configuration and click on Submit.
Notes:
- Uploading files (max. 15 MB) may take some time, depending on the connection bandwith and the file size.
The ticket will be inaccessible until the upload is completed.
- You will get a confirmation email after submitting your request, as well as you will get one after every exchange of information.
- You may also create a new ticket by sending an email to helpdesk@cadison.org (HelpDesk Germany) or helpdesk-india@cadison.org (HelpDesk India). It is possible to insert screenshots in the email and to attach files.
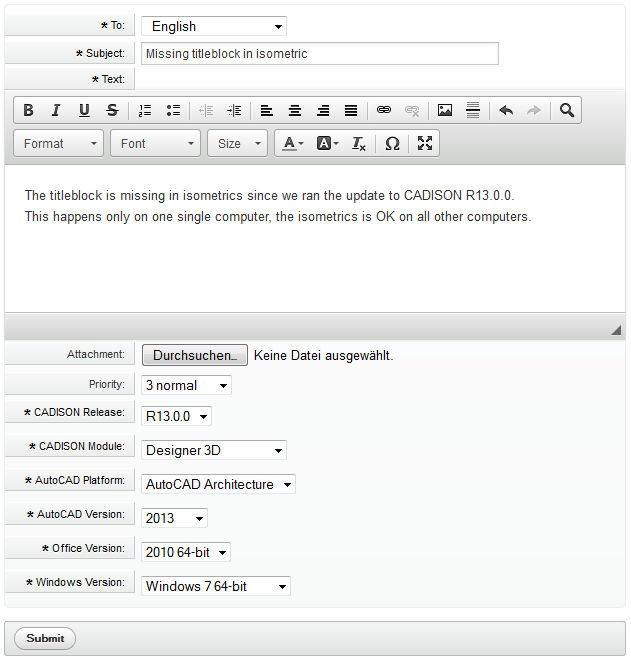
Table of content
Reply to a ticket
All information sections of a ticket are shown in chronological order one below the other, see the figure below.
To answer a question click on the link Reply at the bottom of the newest article.
The edit dialog is nearly identical with the dialog in Create a new ticket.
Notes:
- Find the current Status of the ticket in the section Information.
- IMPORTANT: If a ticket with the Status Pending Customer is not answered within a specified time (default are 7 days), then its status will be set to Closed automatically by the system.
However the ticket will be reopened when you reply to the latest article.
- The ticket will be inaccessible until the upload is completed in case you attach a file.
- You will get a confirmation email after submitting your request, as well as you will get one after every exchange of information.
- It is pssible to reply to a ticket by answering the email.
IMPORTANT: Please do not change the subject of the email when answering, otherwise your reply will not be assigned to the original ticket automatically.
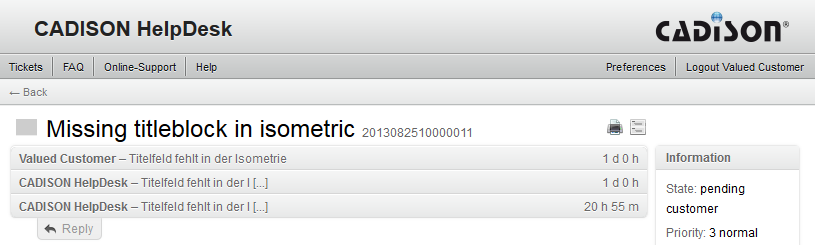
Table of content
Status explanation
A ticket can have one of the following status:
- new
The ticket has been created recently and has not been processed yet.
- open
The ticket has been answered by you and is waiting to be processed.
- in process
The ticket is currently in process.
- pending reminder
The HelpDesk agent has temporarily stopped working on the ticket and has set a reminder to continue.
- pending customer
The HelpDesk agent is awaiting your reply to his question.
IMPORTANT: If a ticket with the status pending customer is not answered within a specified time (default are 7 days), then its status will be set to closed automatically by the system.
- pending development
The problem has been forwarded for analysis and/or bugfixing to the development.
You will get an information automatically as soon as it has been processed.
- pending productmanagement
Your request has been forwarded to the product management.
You will be informed about the next steps in case of a positive decision.
- closed unsuccessful
The problem cannot be solved and the ticket has been closed.
- closed successful
The problem is solved and the ticket has been closed.
Table of content
List your own tickets
Use the menu entry Tickets / My Tickets to get an overview of your own support requests, see the figure below.
The tickets are sorted in the categories All Tickets, Open Tickets and Closed Tickets.
Each line starts with the ticket number, followed by the subject, the status and the age of the ticket.
Click on the corresponding line to open the detailed view of a ticket from where it can be answered.
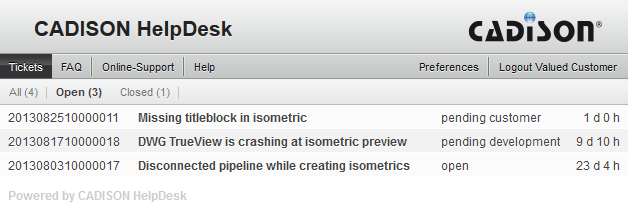
Table of content
List all tickets of your company
Use the menu entry Tickets / Company Tickets to get an overview of the support requests of all employees in your company, see the figure below.
The tickets are sorted in the categories All Tickets, Open Tickets and Closed Tickets.
Each line starts with the ticket number, followed by the subject, the status and the age of the ticket.
Click on the corresponding line to open the detailed view of a ticket from where it can be answered.

Table of content
Search for tickets
Use the enhanced search functionality of Tickets / Search to filter the tickets.
The following example demonstrates how to list all tickets with the word Iso in the Text which have been forwarded to the development and have been created within the last 8 Months.

You will get the following list as a result:
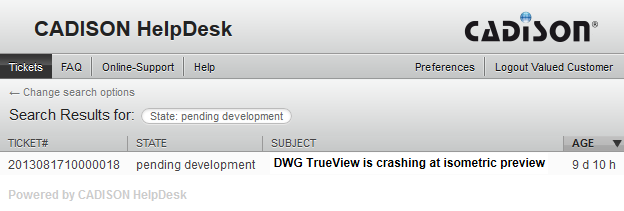
Notes:
- Search definitions which are used frequently can be saved as Template.
- It is possible to directly print the search result or to export it to a CSV file for external processing.
Table of content
Print tickets
The Helpdesk system has an own function to print a ticket including all articles.
However inserted images are not included in this print-out.
If a print-out which includes all articles and all images is required, you may first click the button Show all articles which is located beside the Print symbol and afterwards use your browser´s print functionality.

Table of content
List FAQ articles
Use the menu entry FAQ / FAQ Explorer to access the CADISON Knowledge Database, see the figure below.
The topics are listed in categories.
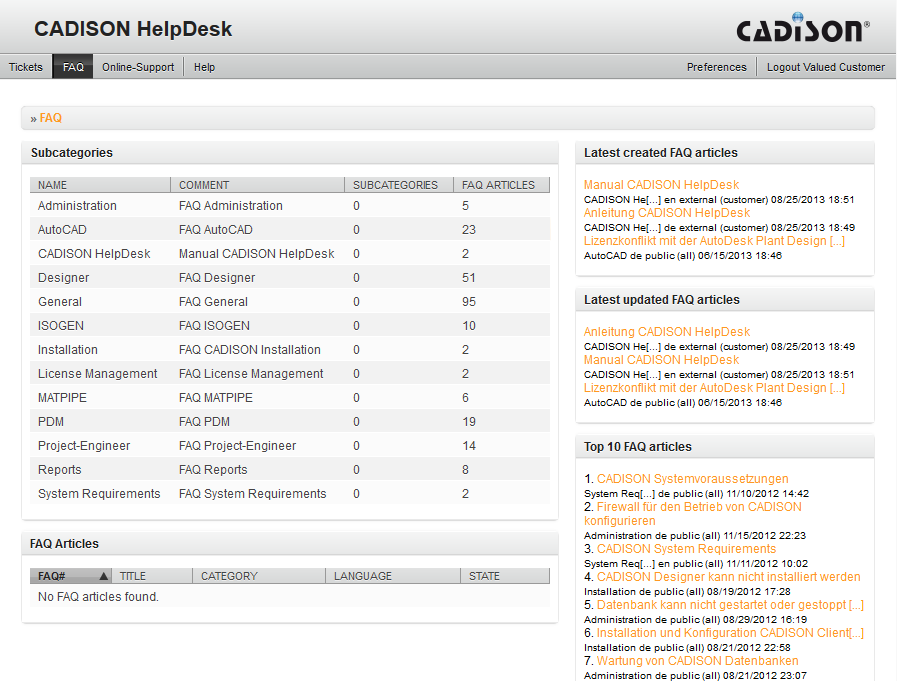
Table of content
Search for FAQ articles
Use the menu entry FAQ / Search to look for topics in the CADISON Knowledge Database, see the figure below.

Notes:
- Search definitions which are used frequently can be saved as Template.
- It is possible to directly print the search result or to export it to a CSV file for external processing.
Table of content
Online-Support
The link Online-Support leads to the website shown below, from which you can start a remote session in arrangement with a HelpDesk agent.
No local administrator permissions are required therefore.
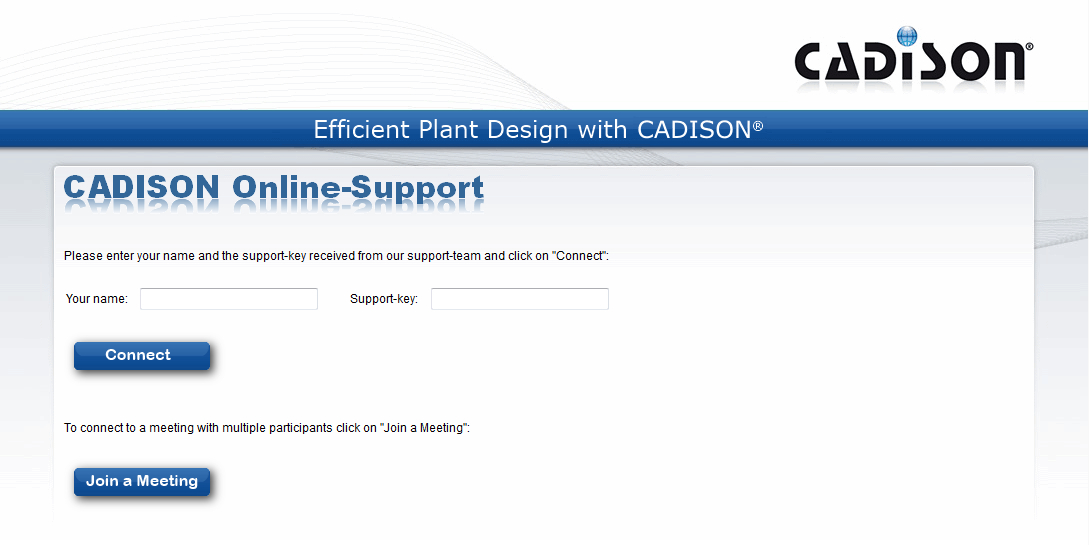
Table of content
Preferences
Use the menu entry Preferences to configure the user Interface of the CADISON HelpDesk portal and to change your password, see the figure below.
The available settings are self-explanatory.

Table of content
|
|
|
|
Problem: (public)
|
|
|
Solution: (public)
|
|
URL: http://cadison.org/cgi-bin/bin/cgi-bin/public.pl?Action=PublicFAQPrint;ItemID=244
|
|